Windows10 使い始めの設定、インストールソフト一覧

私がWindowsを新規インストールするときの設定や、インストールしているアプリケーションを紹介します。
内容は必ずしも万人向けではありませんので、参考までに。
- 1. 最初の設定
- 2. インストールするソフトウェア:おすすめ
- 3. インストールするソフトウェア:必要なら
- 3.1. ACDSee
- 3.2. Adobe Photoshop
- 3.3. Amazon Kindle for PC
- 3.4. ATOK
- 3.5. Atom
- 3.6. AutoHotKey
- 3.7. Box Sync
- 3.8. Brackets
- 3.9. Change Key
- 3.10. CPUID HWMonitor
- 3.11. CrystalDiskInfo
- 3.12. CyberLink Power2Go
- 3.13. CyberLink PowerDirector
- 3.14. CyberLink PowerDVD
- 3.15. EmEditor
- 3.16. Exact Audio Copy
- 3.17. FileSeek
- 3.18. FileZilla
- 3.19. FlashBack Express
- 3.20. Flexible Renamer
- 3.21. foober2000
- 3.22. GIMP
- 3.23. Google 日本語入力
- 3.24. keypirinha
- 3.25. Kinza
- 3.26. LibreOffice
- 3.27. Listary
- 3.28. MailStone
- 3.29. Microsoft Office
- 3.30. Mozilla Thunderbird
- 3.31. NanaTerry
- 3.32. Pale Moon
- 3.33. PDF-XChange Editor
- 3.34. PDF-XChange Viewer
- 3.35. PicPick
- 3.36. PhraseExpress
- 3.37. ShareX
- 3.38. Sigil
- 3.39. ToMoClip
- 3.40. Vivaldi
- 3.41. VLC media player
- 3.42. Volume2
- 3.43. Waterfox
- 3.44. XnConvert
- 3.45. XnViewMP
- 3.46. カスペルスキー インターネットセキュリティ
- 3.47. 一太郎
- 3.48. 筆まめ
最初の設定
「Windowsの設定」の内容を一通り確認する
Windowsの設定(Win+I)の内容を全部確認します。
プライバシーの設定や節電機能、不要なアプリケーションのアンインストール、有効にしてあると動作が遅くなる設定をOFFにするなど、一通り確認します。
この設定画面はメジャーアップデート後に結構変わったりするので、どの設定がどこにあるのかを見ておくという意味合いもあります。

クイック起動を表示する
Windows10では初期状態だと表示されないので、使えるように設定します。

変更方法:
高速スタートアップを無効にする
Windows8から起動が速くなる高速スタートアップという機能があり、OSインストール後は有効になっています。
高速スタートアップを有効にしているとなんらかの不具合が出ることがあり、私は常時無効にしています。
メジャーアップデート後には有効に戻りますので、アップデートが終了したらまた無効にします。
設定方法:
1.コントロールパネルを開く(タスクバーの検索欄か、Win+S に control と入力)。
2.「電源オプション」 > 「電源ボタンの動作を選択」
3.「現在利用可能ではない設定を変更します」をクリック
4.「高速スタートアップを有効にする」のチェックを外して、「変更の保存」をクリック

日本語入力とフォント
google日本語入力等のインストール
必要であればgoogle日本語入力やATOK等、好みのIMEをインストールします。
IMEのON/OFFを変換/無変換に変更
半角/全角キーでIMEのON/OFFを切り替えるのを止めて、変換/無変換キーで行うように変更します。
既定のIMEの設定
複数のIMEがインストールされている場合は、通常使用するIMEを設定します。
1.タスクバーの検索欄に「キーボードの詳細設定」と入力

2.「既定の入力方式の上書き」で既定のIMEを設定します。

システムフォントの変更
Windows10はシステムフォントが「游ゴシック」になっていますが、これが見にくい場合は変更します。
変更方法:
プログラミング用フォントのインストール
視認性が高く、似ている文字の誤読が起こりにくいフォントをインストールします。
私はウェブブラウザーは「メイリオ」、テキストエディターは「源ノ角ゴシック Code」のように用途に応じて使い分けています。
高速化設定(低スペックPC向け)
バックグラウンドアプリの無効化
Windowsの設定(Win+I) プライバシー > バックグラウンドアプリ の不要なものをOFFにします。

不要なスタートアッププログラムを無効化
タスクマネージャー(Ctrl+Shift+Esc)> スタートアップ で自動起動が不要なものを無効に変更します。

Windowsの設定画面からも操作できます。
(Win+I > アプリ > スタートアップ)

電源プランの変更
電源プランを「高パフォーマンス」にすると、そのパソコンの処理能力を最大のまま固定します。
この設定だと負荷がかからないときでも無駄に電池を消費したり、ファンが回りっぱなしになったりするので、必要な場合のみ使用すればよいと思います。
設定方法:
コントロールパネル > 電源オプション > 電源プランの選択またはカスタマイズ で、「高パフォーマンス」を選択します。
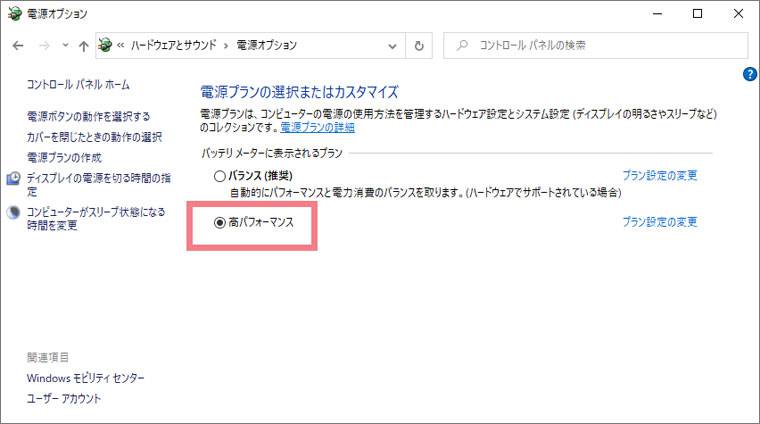
項目に「高パフォーマンス」が無い場合、左のメニューから「電源プランの作成」をクリック
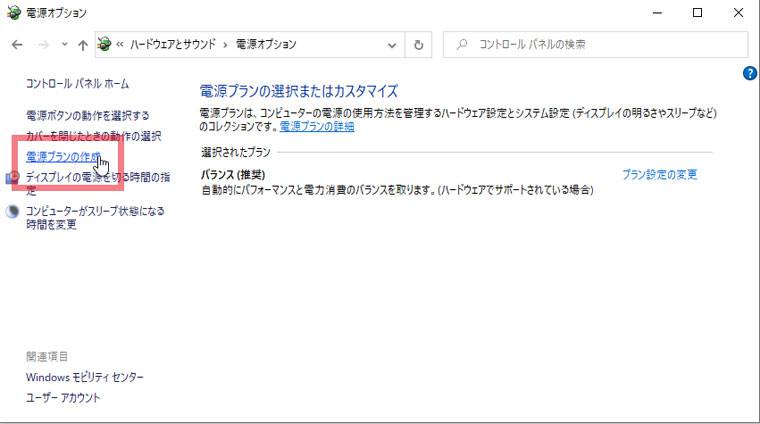
「高パフォーマンス」のラジオボタンを押し、プラン名に「高パフォーマンス」等と入力して「次へ」をクリック。

「プラン設定の変更」画面で時間を設定し、「作成」をクリックします。

Superfetchの無効化
Superfetchはキャッシュ管理機能ですが、これが有効になっているとパフォーマンスの低下をもたらす場合があります。ただし無効にすることが必ずしも良好な結果になるとはいえないので、効果が感じられない場合は元に戻したほうがいいかもしれません。
変更方法:
Win+R > services.msc と入力しEnter > 「サービス」を起動します。リストからSuperfetch(1809以降はSysMain)を探してダブルクリック > スタートアップの種類 > 無効
視覚効果の無効化
システムの詳細設定を開き、パフォーマンスの中にある視覚効果で不要なもののチェックを外します。
タイムラインの無効化
Windows10/1803以降はタイムラインという作業履歴保存機能があります。タイムライン機能を使用しない場合は高速化やプライバシーの観点から無効化しておくとよいでしょう。
設定 > プライバシー > アクティビティの履歴 を開き、「このデバイスでのアクティビティの履歴を保存する」と「アクティビティの履歴を Microsoft に送信する」のチェックを外し、「これらのアカウントのアクティビティを表示する」をオフにします。
履歴を消去する場合は「アクティビティの履歴を消去する」のクリアボタンを押します。

Windows Searchのインデックス作成を無効化
Windows10にはデスクトップサーチという検索機能があります。これはPC内のデータを検索してインデックスを作成するため、パフォーマンスに影響が出る場合があります。
他の検索アプリなどを使っていてデスクトップサーチは使わないという場合、インデックス対象項目を減らしてPCにかかる負荷を軽くするか、WindowsSearchサービス自体を停止する方法があります。
WindowsSearchサービスを停止すると、Windwosの他のサービスに影響が出る場合がありますので、通常はインデックス対象項目を減らす方法でよいと思います。
インデックス対象項目の設定
Win+I > 検索 > Windowsの検索 > ファイルを検索 → 「クラシック」のラジオボタンをONにする > 「ここで検索場所をカスタマイズします」 をクリック > インデックスのオプション > 変更 > 「選択された場所の変更」 で不要なもののチェックを外す (csc://~はチェックを外しても復活します)
※ Microsoft Outlookで、検索結果がおかしい場合、インデックスのオプション > 詳細設定 > ファイルの種類 > pst のインデックス作成方法が「プロパティとファイルのコンテンツのインデックスを作成する」になっているか確認
WindowsSearchサービスを停止する
Win+S > 「サービス」と入力して起動 > Windows Search を右クリックしてプロパティを開く > スタートアップの種類を「無効」にする
その他
エクスプローラー(PC、マイコンピューター)でファイルの拡張子を表示する
Windowsでは拡張子が表示されているほうが何のファイルか区別しやすく、偽装しているファイルを見分けやすいので拡張子を表示する設定にします。

クイックアクセスの無効化
Windwos10のマイコンピューターにはクイックアクセスという履歴表示機能がありますが、邪魔になる場合は無効化します。

マイコンピューター > 表示 > オプションの「エクスプローラーで開く」を「PC」にする変更します。
「~をクイックアクセスに表示する」のチェックを外します。
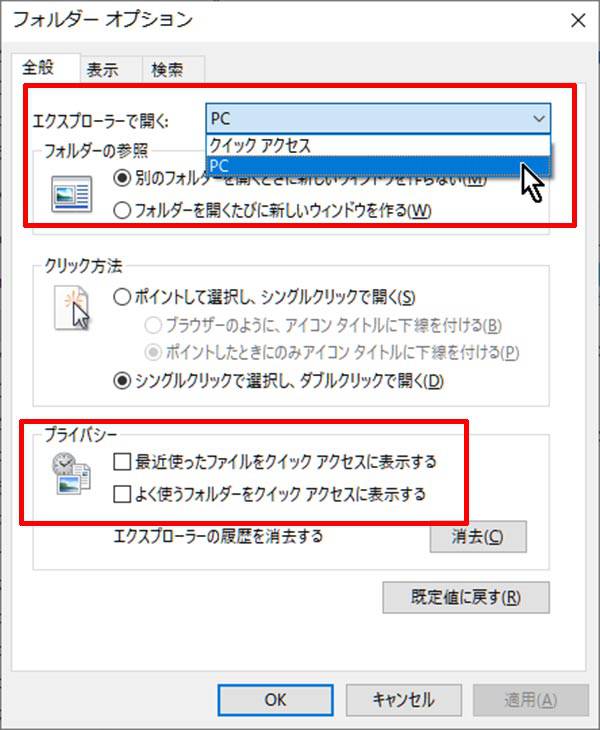

ゴミ箱に捨てるときに確認ダイアログを表示
ゴミ箱に捨てるとき、初期状態ではそのまま削除されますが、操作ミスを防ぐため確認ダイアログを表示させます。
ゴミ箱のアイコンをスタートメニューに移動
デスクトップにはゴミ箱のアイコンがありますが、デスクトップにアイコンを置きたくない場合は消してしまうか、スタートメニューに移動します。
スタートメニューの整理
スタートメニューのパレットには使わないものも並んでいますので、不要であれば削除(右クリックして「スタートからピン留めを外す」をクリック)します。

コントロールパネルなどのショートカットを登録することもできます。

インストールするソフトウェア:おすすめ
同じ用途のアプリケーションを複数紹介している場合は、最低1つはインストールするのをおすすめします。
解凍・圧縮ソフト
7-Zip
Lhaplusでエラーが出たり、.zip形式以外のファイルを解凍するときに使っています。
Lhaplus
これが必要というよりは、凍ったフォルダー風のアイコンが昔から好きなので入れています。
最終更新が2017年で少し古く、「脆弱性が存在するのでACE形式のファイルの解凍には本ソフトを利用しないでください」とのこと。
クリップボード履歴/拡張
Clibor
クリップボード拡張アプリ。

クラウドストレージ
Dropbox
バックアップや他のPCとデータのやりとりに使用。
メモ
Evernote
備忘録やウェブページの保存に使用。ChromeやFirefoxのアドオン「Evernote Web Clipper」も必須。
ファイル検索 / 全文検索
Everything
ファイルやフォルダーの検索。

TresGrep
インクリメンタルサーチできる全文検索アプリ。xdoc2txtを追加するとPDFやWord、Excel等も検索可能。
FileSeek
全文検索アプリ。

ランチャー
MaxLauncher
キーボードで操作できるパレット型ランチャー。
ショートカットキーを設定したり覚えたりする手間がないので、最近はこれをメインに使っています。

CLaunch
MaxLauncherはこれに比べるとかなりマイナーなので、メジャーなアプリがいいという方はこちら。
テキストエディター
テキストファイルの編集には必須。
秀丸エディタ
シェアウェア(4,000円税別)のテキストエディター。私がメインに使っているテキストエディター。

Mery
テキストエディター。フリーウェアがいいという方にはこれ。
Visual Studio Code
コードエディター。私はもっぱらHTMLエディターとして使用しています。
ファイラー
ファイル管理アプリ。Windowsのエクスプローラー(マイコンピューター)を機能拡大したもの。
秀丸ファイラーClassic
シェアウェア(1200円税別)のファイラー。私がメインに使っているファイラー。
XYplorer
シェアウェア(Lifetime License Pro:US$ 79.95、Standard License Pro costs US$ 39.95)。
秀丸ファイラーの使いにくさ(インクリメンタルサーチができない、アドレスバー(パンくずリスト)で移動やD&Dができない、時々フリーズする)を補完する感じで使っています。
フリー版はこちら。
XYplorerFree
Q-Dir
フリーのファイラーで初心者の方でも使いやすいというのはなかなかありません。あえてひとつ選ぶならこれ。
Vectorからもダウンロードできますがバージョンが2年古いです。
パスワード管理
IDM
ローカルにデータを保存するパスワード管理アプリ。
Bitwarden
クラウドにデータを保存するパスワード管理アプリ。スマホとPCの両方で使うものに限定して使用しています。ローカルのみのパスワードはIDMに保存しています。
ウェブブラウザー
Mozilla Firefox
ウェブブラウザー。
Google Chrome
ウェブブラウザー。
インストールするソフトウェア:必要なら
ACDSee
画像閲覧。
Adobe Photoshop
画像処理。
Amazon Kindle for PC
Kindleリーダー。
ATOK
日本語IME。
Atom
テキストエディター。
AutoHotKey
キーカスタマイズ。
Box Sync
クラウドストレージ。
Brackets
HTMLエディター。
Change Key
キーマップ変更。使い方はこちら。
CPUID HWMonitor
システム情報表示。
CrystalDiskInfo
HDD/SSD情報表示。
CyberLink Power2Go
CD/DVD書き込み。
CyberLink PowerDirector
動画編集。
CyberLink PowerDVD
DVD/動画再生。
EmEditor
テキストエディター。
Exact Audio Copy
CDコピー。
FileSeek
検索。
FileZilla
FTPクライアント。
FlashBack Express
デスクトップ動画撮影。
Flexible Renamer
ファイル名変更。

foober2000
音楽再生。
GIMP
フリーの画像処理アプリ。
Google 日本語入力
日本語IME。
keypirinha
ランチャー。
Kinza
ウェブブラウザー。
LibreOffice
オフィススイート。
Listary
ランチャーとフォルダー移動。
MailStone
メールのバックアップやメールアプリ移行。
Microsoft Office
オフィススイート。
Mozilla Thunderbird
メールクライアント。
NanaTerry
リッチテキストエディター/アウトラインプロセッサー。
Pale Moon
ウェブブラウザー。
PDF-XChange Editor
PDF-XChange Viewer」の後継版。
窓の杜
PDF-XChange Viewer
タブ式PDFビューワー。2018年で開発が終了し、最終バージョンは2.5.322.10。
pdfビューワーとしてはPDF-XChange Editorよりこちらの方がシンプルで使いやすい。

PicPick
静止画キャプチャーや拡大鏡、カラーピッカー等のツール。
PhraseExpress
スニペット。
ShareX
静止画/動画キャプチャー。
Sigil
EPUBエディター。
ToMoClip
クリップボード履歴。
Vivaldi
ウェブブラウザー。
VLC media player
動画再生。
Volume2
音量調整。
Waterfox
ウェブブラウザー。
XnConvert
画像縮小。
XnViewMP
画像閲覧。

カスペルスキー インターネットセキュリティ
ウィルス対策。
一太郎
ワードプロセッサー。
筆まめ
住所録。

 https://pc-plaza.com/windows10-quick-launch/
https://pc-plaza.com/windows10-quick-launch/



















ディスカッション
コメント一覧
まだ、コメントがありません