ランチャー & 検索 & フォルダー移動支援アプリ Listaryの使い方

一度使うと手放せないランチャー
Listaryはプログラムを起動したりフォルダーを開いたりするランチャー機能、検索機能、フォルダーへのアクセスを補助する機能などを盛り込んだアプリケーションです。
以前はChameleon Folderというフォルダー移動支援アプリを使っていて、どこにあるフォルダーでも数クリックで開いたり移動できる便利なアプリでしたが、開発が終了し動作も怪しくなったため代替になるアプリを探していたところListaryを見つけました。
Listaryの特徴のひとつとして、開く/保存ダイアログのディレクトリーを移動する機能があります。
単にファイルやフォルダーを開くだけならどのランチャーや検索アプリでもできますが、開く/保存ダイアログのディレクトリーを一発で移動できるアプリというのはそれほどありません。
例えばフォルダの足あとやQuick Access Popupには開く/保存ダイアログを移動する機能がありますが、どちらも履歴を取ったりフォルダーを登録したりするタイプのアプリで、Listaryのように検索して移動するということができません。
開く/保存ダイアログがある程度決まっていたり、フォルダーの数が少ない場合は「フォルダの足あと」や「Quick Access Popup」のほうが簡単かもしれません。
フリー版とプロ版の違い
Listaryにはフリー版とPro版があり、フリー版は個人利用のみ。Pro版は$19.95 – 3台まで。日本語OK。
Listary Pro のページに比較表があります。
フリー版のListaryを使い始めて不便に思ったのがルートや親フォルダーを指定した検索ができないことで、対象が多い場合には探すのが大変です。
Pro版はドライブ名や親フォルダーを指定したり、フィルターで絞り込めるので作業がずっと楽に速くなります。
また、検索したファイルを選択してEnterキーを押すと既定のアプリケーションで開くのは多くのランチャーと同じですが、Listary Proではアプリケーションを選択して開くなどの操作ができるようになります。
開発元のBopsoftは公式サイトに住所や代表者などの記載が見当たらないのですが、調べた範囲では中国山東省棗荘市(そうそうし)が所在地のようです。
インストール
ダウンロードはこちら。
Vectorにあるものはバージョンがだいぶ古いですが、レビューがあるので一読しておくといいかも。
インストールは特に変わったことはしないのでそのままインストール。


初めてListaryを起動するとチュートリアルが開いて基本的な操作の練習ができます。
チュートリアルはタスクトレイのアイコンの右クリックメニューの中にあるので、いつでも実行できます。
使ってみる
Listaryが起動している状態で、デスクトップやマイコンピューターの上で文字入力を始めると同時に検索が始まります。

タスクバーのアイコンやポップアップメニューから設定画面を開けます。

基本的な使い方
フォルダーの登録

登録したいフォルダーを開き、ホイールクリックなどでポップアップメニューを呼び出して ここに追加 をクリックして登録します。
開く・保存等のダイアログ上でポップアップメニューを呼び出せばフォルダーにすぐアクセスできますし、単にフォルダーを開くのにも使えます。
2つのモード
ポップアップするListaryには2つのモードがあります。
ファイルマネージャー(エクスプローラーや各種ファイラー)の右下隅にポップアップ表示されるのがファイルマネージャーモード。
Ctrlキーを2回押すと画面の中央にポップアップ表示されるのがランチャーモードです 。



ファイルマネージャーモードは表示されているファイルマネージャー内のフォルダーやファイル検索をします。フォルダーは現在のファイルマネージャーのウィンドウで開かれます。
アプリの起動、ウェブ検索などの機能は無効になっています 。
ランチャーモードはすべての機能を使用できます。画面の中央にリスト検索バーが表示されます。 フォルダーは新しいファイルマネージャウィンドウで開かれます。
クイックスイッチ
クイックスイッチはマイコンピューターで最後に開いたディレクトリーを、別のアプリの保存ダイアログなどで開きなおす機能です。
例えば、
1.マイコンピューターでファイルを保存したいフォルダーが開いている
2.ブラウザーでファイルをダウンロードのボタンを押し、保存ダイアログが開いている
この状態でCtrl+Gを押すと、ブラウザーの保存ダイアログのディレクトリーがファイルを保存したいフォルダーのディレクトリーに移動します。
(アプリケーションによっては、マイコンピューターと保存ダイアログを順にアクティブにする(クリックして選択する)だけで移動するものもあります)
ダイアログが古いタイプのアプリケーションではクイックスイッチが機能しないものもあるようです。
アクション
Listaryには検索したアイテムについて、「開く」「プログラムで開く」「送る」「切り取り」「パスをコピー」など、いろいろな処理をすることができます。
アクションのメニューはオプション設定ダイアログで順番の変更、追加や削除ができます。
検索
検索する
アクティブなファイルマネージャー上で、目的のファイル名やフォルダー名をそのまま入力すると、Listaryが起動して該当するファイル名のリストアップを始めます。
Ctrlキーを2回押して検索を始めることもできます。
Listaryの検索を中止したいときはESCキーを押します。

↓ またはCtrl+N :次の項目を選択します。
↑ またはCtrl+P :前の項目を選択します。
→ またはCtrl+O :選択した検索結果のアクションメニューに入ります
開く/保存ダイアログでの検索
開く/保存ダイアログの下にランチャーが表示されますので、文字を入力して検索するか、右のアイコンから履歴や登録フォルダーを探して移動できます。
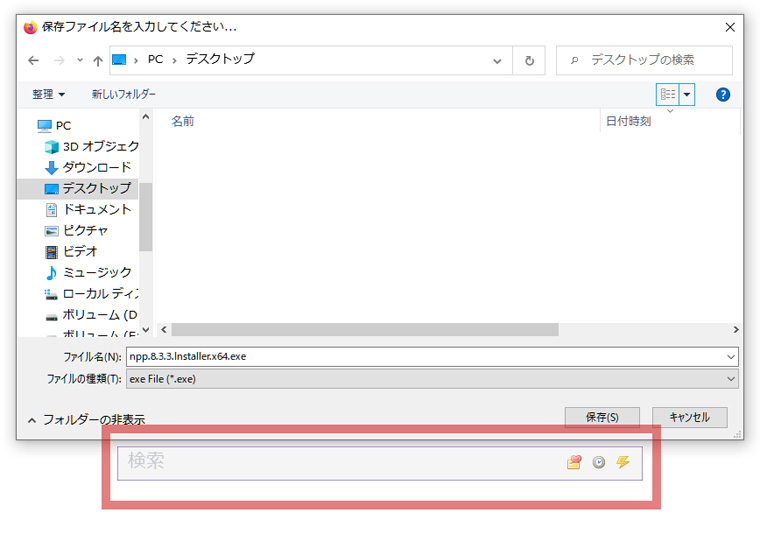
親フォルダーやルートを指定する(Pro版)
Windowsフォルダー内でnotepad.exe検索します。
win\note
win\ note
note win\
[ My Documents ]フォルダー内でPhoto.jpg検索します。
photo doc\
photo doc\my\
my\doc\photo
ドライブD:\内でPhoto.jpg検索します。
d:\photo
photo d:\
検索フィルター
デフォルトの検索フィルター
folder:フォルダー
file:ファイル
doc:ドキュメント
pic:写真
audio:オーディオ
video:ビデオ
独自の検索フィルターを追加することもできます。
Web検索
google検索
「gg␣」に続けて検索ワードを入力し、Enterキーを押すかクリックするとブラウザーが開いてgoogle検索します。

Google Translate
オプション画面を開き、キーワード > Web で+ボタンを押し、キーワード、表示タイトル、URL(下の欄)を入力します。
翻訳は自動→英語です。en を ja にすれば日本語に翻訳します。
https://translate.google.com/#auto|en|{query}
登録したらキーワード、訳したい単語や文を入力してEnterキーを押せばブラウザーが開きます。

検索エンジンの追加
同じ要領で他の検索エンジンも追加できます。
https://duckduckgo.com/?q={query}https://www.startpage.com/do/search?q={query}&segment




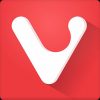












ディスカッション
コメント一覧
まだ、コメントがありません